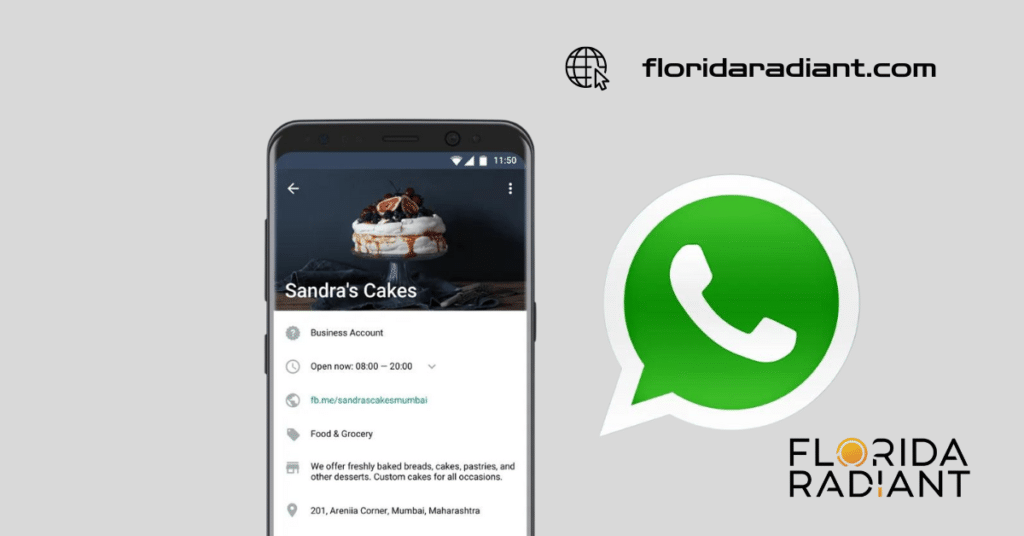With the rise of mobile video calls, more people are seeking ways to enhance their appearance during chats. Whether you’re video calling for personal reasons or business purposes, appearing polished and confident can make a huge difference.”Apply Beauty Filter on WhatsApp Video Calls”
One of the simplest ways to achieve this is by using a beauty filter. While WhatsApp doesn’t have built-in beauty filters like some other apps, you can still apply live video filters through third-party apps. In this article, we’ll walk you through how to apply beauty filters on WhatsApp and level up your video chats.
Introduction to Beauty Filters on WhatsApp Video Calls
Video chatting has become an integral part of our daily communication. Whether for casual conversations or work meetings, we all want to look our best during a WhatsApp video call. However, real life can make it challenging to always appear camera-ready.
This is where video chat enhancement tools like beauty filters come into play. These filters can smoothen your skin, brighten your eyes, and generally improve your appearance in real-time.
Although WhatsApp doesn’t have its own beauty filter option, you can still integrate third-party apps to get the desired results.

Why Beauty Filters Are Popular for Video Chats
Using real-time filters helps remove the stress of worrying about how you look on camera. It saves time you’d otherwise spend applying makeup or finding the perfect lighting. Many people use beauty cam apps to:
- Smooth skin and remove blemishes for a cleaner, polished look.
- Brighten facial features, enhancing your natural beauty.
- Apply virtual makeup like lipstick, blush, and eyeliner in real time.
These features have become indispensable, especially in video conferencing tools where face-to-face communication matters.
Best Tips and Tricks to Apply Beauty Filters on WhatsApp Video Calls
While WhatsApp lacks built-in filters, you can still enhance your video quality by using external apps. Here’s how you can use third-party tools to apply beauty filters seamlessly.
Recommended Beauty Filter Apps for WhatsApp Video Calls
To get started, you’ll need a beauty cam app that works alongside WhatsApp. Below are some popular options:
- YouCam Makeup: One of the best apps for real-time virtual makeup and skin enhancement. It offers dozens of filter options to smooth your skin and brighten your features.
- B612: Known for its simple interface, B612 offers live video filters that are easy to apply and adjust in real-time.
- FaceU: This app is especially popular for its natural-looking beauty filters and fun effects.
By integrating one of these apps with WhatsApp, you can apply face beauty settings directly during your calls.
Integration Tips for Smooth Functionality with WhatsApp

When using an external app, you’ll want to make sure everything runs smoothly with WhatsApp. Follow these video call tips for the best experience:
- Close unnecessary apps: Ensure that no other apps are consuming your device’s memory, which can slow down the video quality.
- Test the filters before important calls: Always try the filter on a test call before jumping into an important video meeting.
- Adjust filter intensity: Many apps allow you to control how much the beauty filter affects your appearance. Find a balance between looking polished and staying natural.
Integrating Beauty Cam for WhatsApp Video Calls
Integrating a beauty cam app with WhatsApp is relatively simple but varies slightly between apps. Below is a step-by-step guide to get you started.
How Beauty Cameras Work with Third-Party Apps
Beauty cam apps apply filters to your face in real-time by accessing your phone’s camera settings. These filters can be activated during a WhatsApp video call by running the beauty app in the background. The filters work seamlessly without disrupting your conversation.
Step-by-Step Guide to Integrating Beauty Cam Apps
- Download the app: Head to your app store and download a beauty filter app like YouCam, B612, or FaceU.
- Open the app: Set up the app by granting it access to your camera and microphone.
- Activate the filters: Choose the face beauty settings you want to apply, such as skin smoothing or virtual makeup.
- Switch to WhatsApp: After setting up the filter, open WhatsApp and start your video call. The filter will continue running in the background, enhancing your appearance during the call.
How to Activate Beauty Filters on WhatsApp Video Calls
Now that you have the right tools, it’s time to learn how to activate beauty filters during a WhatsApp video call. This process is simple but requires the right setup.
Steps to Apply Beauty Filters During Video Calls
- Install the beauty filter app on your phone (YouCam, B612, FaceU).
- Open the app and select your desired filter.
- Switch to WhatsApp and begin your video call.
- The filter will automatically apply in real time, enhancing your look.
Adjusting Filter Strength for a Natural or Dramatic Look
One important aspect of appearance improvement during a video call is making sure your filter isn’t too intense. Most apps let you adjust the strength of the filters so you can maintain a natural look or go all out for a more dramatic change.
Here’s a quick guide on adjusting the filter strength:
- For a natural look, set the skin-smoothing filter to 30%-50%.
- For a more dramatic look, increase the intensity to 70%-100%, but avoid overdoing it, as this can make your face look artificial.
Downloading and Setting Up Beauty Filter Apps for WhatsApp
Choosing the right beauty filter app is just the first step. You also need to know how to download and set it up for mobile video calls.
Step-by-Step Instructions for Downloading
- Go to Google Play Store or the Apple App Store.
- Search for the beauty filter app (e.g., YouCam Makeup, B612, or FaceU).
- Install the app on your device.
Setting Up the App for Video Call Enhancement
After downloading, you need to configure the app:
- Grant permission: The app will need access to your camera and microphone.
- Select the right filters: Explore the filter options and pick one that best enhances your look.
- Save settings: Set the filter to auto-apply when you switch to WhatsApp video calls.
How to Enable Beauty Filters During WhatsApp Video Calls
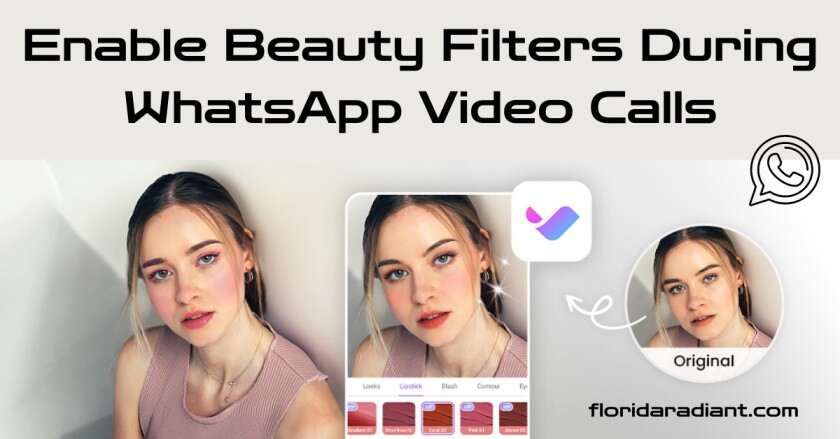
Activating filters during live calls is easy if you follow the steps correctly. Here’s how to enable filters during your WhatsApp video call without any hassle.
Seamlessly Switch on Beauty Filters
- Apply Beauty Filter on WhatsApp and activate the filter before you start your WhatsApp video call.
- Switch to WhatsApp while the filter is running in the background.
- Begin the video call as usual, and the filter application will run simultaneously, enhancing your appearance in real time.
Common Reasons Why Beauty Filters May Not Work on WhatsApp Video Calls
Despite the convenience of beauty filters, you may sometimes run into issues where the filter won’t apply properly during your call. Below are some common reasons and how to troubleshoot them.
Possible Technical Limitations
- Device compatibility: Ensure that your phone supports real-time filters.
- App permissions: If the app doesn’t have permission to access your camera, the filter won’t apply.
- Network issues: Poor internet connection can disrupt the filter’s performance.
Troubleshooting Steps
- Reboot your phone to clear any software glitches.
- Update the app to the latest version to ensure compatibility.
- Check your internet connection for a stable video call experience.
FAQs on Using Beauty Filters on WhatsApp Video Calls
Conclusion – Enhancing Your WhatsApp Video Calls with Beauty Filters
Beauty filters have made it easier than ever to look your best during a WhatsApp video call. Whether you want subtle appearance improvements or a more dramatic look , using a beauty cam app can make your video chats more enjoyable and boost your confidence.
By following these video call tips, setting up the right apps, and applying face beauty settings, you can ensure that your appearance is always on point during your next mobile video call.
Remember, looking good doesn’t have to be complicated. With the right tools and a few simple steps, you can level up your WhatsApp video chats effortlessly!
1. Can I Use Beauty Filters During WhatsApp Video Calls Without Any Third-Party Apps?
No, WhatsApp doesn’t have built-in beauty filters, but you can easily use beauty cam apps like YouCam or B612 to enhance your appearance in real-time during calls.
2. How Do I Apply a Beauty Filter on WhatsApp Video Calls Without Interrupting the Chat?
Apply beauty filters on WhatsApp video calls ,Simply activate your beauty filter app in the background before starting the call, and it will run smoothly while you chat, keeping you looking flawless!
3. Will Using Beauty Filters on WhatsApp Lower My Video Call Quality?
In most cases, no. As long as you have a stable internet connection, beauty filters work seamlessly without significantly affecting the video quality.
4. Can I Adjust the Intensity of Beauty Filters While on a WhatsApp Video Call?
Yes! Most beauty cam apps allow you to control the filter intensity, so you can choose a subtle glow or a full virtual makeup look during your video chats.
5. What Should I Do If My Beauty Filter Isn’t Working During a WhatsApp Video Call?
Make sure the app has the right permissions to access your camera, your device is compatible, and your internet connection is stable. If problems persist, try rebooting your phone or updating the app for better results.

William James is an experienced blogger with a passion for writing informative, easy-to-read content. As the voice behind Florida Radiant, William shares his knowledge on a wide range of topics, making complex ideas simple for readers. His goal is to provide valuable insights that are accessible to everyone, helping readers stay informed and engaged.